Summary
- Download Ips Port Devices Driver License Test
- Download IPS Port Devices Driver
- Download Ips Port Devices Driver Windows 10
Point and Print reduces administrative overhead, and simplifies and automates printing. Point and Print functionality was introduced in Microsoft Windows 95, Windows 98, and Windows 98 Second Edition (as a client), and Microsoft Windows NT 3.5 and later.
When you connect to a printer on a print server, the connecting client looks for the appropriate drivers on the print server. If the drivers are installed on the server, the drivers are automatically downloaded and configured for the client. However, if the drivers are not present, you are prompted to select and install the drivers.
More Information
This article describes the results of improperly configured or incompatible Point and Print situations, and provides solutions to those situations.
When you attempt to connect a Windows-based network client to a print server, you may receive the following error message:
Global Nav Open Menu Global Nav Close Menu; Apple; Shopping Bag +. Heart Beat Port Number: Receive heart beat at this port. The remote device may transmit heart beat via TCP, UDP, subnet broadcast or multicast. The heart beat can be any message. It the Port Number is zero then any message from that device will be accepted as the heart beat. Connection Timeout: Maximum time to make a TCP/IP connection. Once the Driver file has been downloaded, right-click 40002537J.exe and select Run as Administrator. Click the Setup button. A black window will appear for the driver installation. Once the black box has disappeared, plug the Edgeport device into the USB port and the Edgeport driver will automatically install.
The server on which the device name printer resides does not have the correct printer driver installed. If you want to install the driver on your local computer, click OK.
This error message can be displayed in any of the following situations:
When server message block (SMB) is connected to the print server.
When a Windows 95, Windows 98, or Winodws 98 Second Edition-based computer is running File and Print Sharing.
When an Alpha-based computer running Windows NT 4.0 Server connects to an x86-based client without an Alpha print driver.
When you connect to a printer using the new Internet Printing Protocol (IPP) and an appropriate driver is not installed on the Internet print server.
If you receive the error message in one of the situations described above, use the appropriate workaround.
SMB-connected print server
SMB print boxes let workstations on the network send print jobs directly to a print server without going through an intermediate personal computer or print server. This type of configuration does not support Point and Print.
Workaround
To work around this behavior, install the print driver locally and create a connection to the SMB print share:
Click Start, point to Settings, and then click Printers.
Double-click Add Printer, and then click Next.
Click Local Printer, and then click Next.
Click Create a new port.
In the Type box, click Local Port, and then click Next.
Type the SMB share name. For example:
PrintServerSharename
Continue the Wizard and install the appropriate driver for the device.
Computer running Windows 95, Windows 98, or Windows 98 Second Edition
You can share out print devices to other computers on the network in Windows 95, Windows 98, and Windows 98 Second Edition. These versions of Windows do not support alternate drivers like Windows NT does, so only these clients can connect in this Point and Print scenario.
Workaround
To work around this behavior, install the print driver locally and create a connection to the Windows 95, Windows 98, or Windows 98 Second Edition print share:
Click Start, point to Settings, and then click Printers.
Double-click Add Printer, and then click Next.
Click Local Printer, and then click Next.
Click Create a new port.
In the Type box, click Local Port, and then click Next.
Type the SMB share name. For example:
PrintServerSharename
Continue the wizard and install the appropriate driver for the device.
Windows NT 4.0 (non-x86 server, x86 client)
If your network contains a mixture of Windows 95, Windows 98, or Windows 98 Second Edition-based, Alpha-based, and x86-based computers, you can install printer drivers for each one on each print server. Doing this ensures that documents originating from Windows NT or Windows 95, Windows 98, or Windows 98 Second Edition clients running on any of the hardware types can use all print devices. During Point and Print, Windows NT clients call the application programming interface (API) GetPrinterDriver, and obtain information about the drivers that are installed on the server. If a suitable driver cannot be found, the error message is passed to the client.
Workaround
Download Ips Port Devices Driver License Test
To work around this behavior, use the appropriate method.
Method 1 (administrators only): Configure non-x86-based servers for non-native drivers to accommodate all clients on the network. Use the following steps to install client drivers on a computer running Windows NT Server:
From a x86-based client, browse the print server.
Click the print folder, and then double-click Add Printer Wizard.
Click the appropriate port, and either click the printer from the Model/Manufacturing list, or click Have Disk and type the path to an updated driver.
After you finish the wizard, x86-based clients can download the driver automatically upon connection.
Method 2: Install the appropriate drivers on the client computer. If the driver is not available on the server, you can install the driver locally on your computer and redirect the output to the print server.
Click Start, point to Settings, and then click Printers.
Double-click Add Printer, and then click Next.
Click Local Printer, and then click Next.
Click Create a new port.
In the Type box, click Local Port, and then click Next.
Type the share name. For example:
PrintServerSharename
Continue the wizard and install the appropriate driver for the device.
Internet Printing Protocol (IPP)
You can use IPP to print directly to a Uniform Resource Locator (URL) over an intranet or the Internet. In addition, you can install a printer from the Internet or intranet using Microsoft Internet Explorer. The error message can occur when the IPP print server does not have a suitable driver installed.

Workaround
To work around this behavior, use the appropriate method.
Method 1 (administrators only): Install a compatible driver on the server.
Click Start, point to Settings, click Print Folder.
Double-click Add Printer, and then click Next.
Click Local Printer, and then click Next.
Click Create a new port.
In the Type box, click Local Port, and then click Next.
Type the share name. For example:
PrintServerSharename
Continue the wizard and install the appropriate driver for the device.
Method 2: Install a suitable driver on the client computer and redirect the printer to the appropriate IPP URL.
Click Start, point to Settings, click Printers.
Double-click Add Printer, and then click Next.
Click Local Printer, and then click Next.
Click Create a new port.
In the Type box, click Standard Port Monitor, and then click Next.
Type the Internet Protocol (IP) address of the IPP print server.
Continue the Add Printer wizard and install the appropriate driver.
Incompatible print driver
Some third-party drivers that are written for Windows NT 4.0 do not work properly in Windows 2000. If you attempt to install an incompatible driver, the error message is displayed during Point and Print.
Workarounds
To work around this behavior, use the appropriate method.
Method 1 (administrators only): Obtain an updated driver from the manufacturer's Web site.
Download and install the updated driver.
If the driver has an uninstallation tool, run the tool before continuing these steps.
Click Start, point to Settings, and then click Printers.
Double-click Add Printer, and then click Next.
Click Local Printer, and then click Next.
Click the same port you used for the previous driver.
Click Have Disk and type the installation folder for your updated driver.
Continue with Setup and share out the driver for down-level clients.
Method 2 (administrators only): Install a Windows 2000 driver on the print server.
If the original driver has an uninstallation tool, run the tool before continuing these steps.
Click Start, point to Settings, and then click Printers.
Double-click Add Printer, and then click Next.
Click Local Printer, and then click Next.
Click the same port you used for the previous Original Equipment Manufacturer (OEM) driver.
Click the appropriate model in the Model/Manufacturer list.
Finish Setup and share out the printer for network use.
Method 3: Install a compatible driver on the client and redirect the output to the server.
Click Start, point to Settings, and the click Printers.
Double-click Add Printer, and then click Next.
Click Local Printer, and then click Next.
Click Create a new port.
In the Type box, click Local Port, and then click Next.
Type the share name. For example:
PrintServerSharename
Continue the wizard and install the appropriate driver for the device.
If you are developing on Windows and want to connect a device for testing,then you need to install the appropriate USB driver. This pageprovides links to the web sites for several original equipment manufacturers (OEMs),where you can download the appropriate USB driver for your device.
If you're developing on Mac OS X or Linux, then you shouldn't need a USB driver.Instead read Using Hardware Devices.
To connect and debug with any of the Google Nexus devices using Windows, youneed to install the Google USB driver.
Install a USB driver

First, find the appropriate driver for your device from the OEM driverstable below.
Once you've downloaded your USB driver, follow the instructions below to install or upgrade thedriver, based on your version of Windows and whether you're installing for the first timeor upgrading an existing driver. Then see Using Hardware Devices forother important information about using an Android device fordevelopment.
Caution:You may make changes to android_winusb.inf file found insideusb_driver (for example, to add support for other devices),however, this will lead to security warnings when you install or upgrade thedriver. Making any other changes to the driver files may break the installationprocess.
Windows 10
To install the Android USB driver on Windows 10 for the first time, do the following:
- Connect your Android device to your computer's USB port.
- From Windows Explorer, open Computer Management.
- In the Computer Management left pane, select Device Manager.
- In the Device Manager right pane, locate and expand Portable Devices or Other Devices, depending on which one you see.
- Right-click the name of the device you connected, and then select Update Driver Software.
- In the Hardware Update wizard, select Browse my computer for driver software and click Next.
- Click Browse and then locate the USB driver folder. For example, the Google USB Driver is located in
android_sdkextrasgoogleusb_driver. - Click Next to install the driver.
Windows 8.1
To install the Android USB driver on Windows 8.1 for the first time, do the following:
- Connect your Android device to your computer's USB port.
- Access search, as follows:
Touch screen: On your computer, swipe in from the right edge of the screen and tap Search.
Using a mouse: Point to the lower-right corner of the screen, move the mouse pointer up, and then click Search.
- In the search box, type into and then click Device Manager.
- Double-click the device category, and then double-click the device you want.
- Click the Driver tab, click Update Driver, and follow the instructions.
Windows 7
To install the Android USB driver on Windows 7 for the first time, do the following:
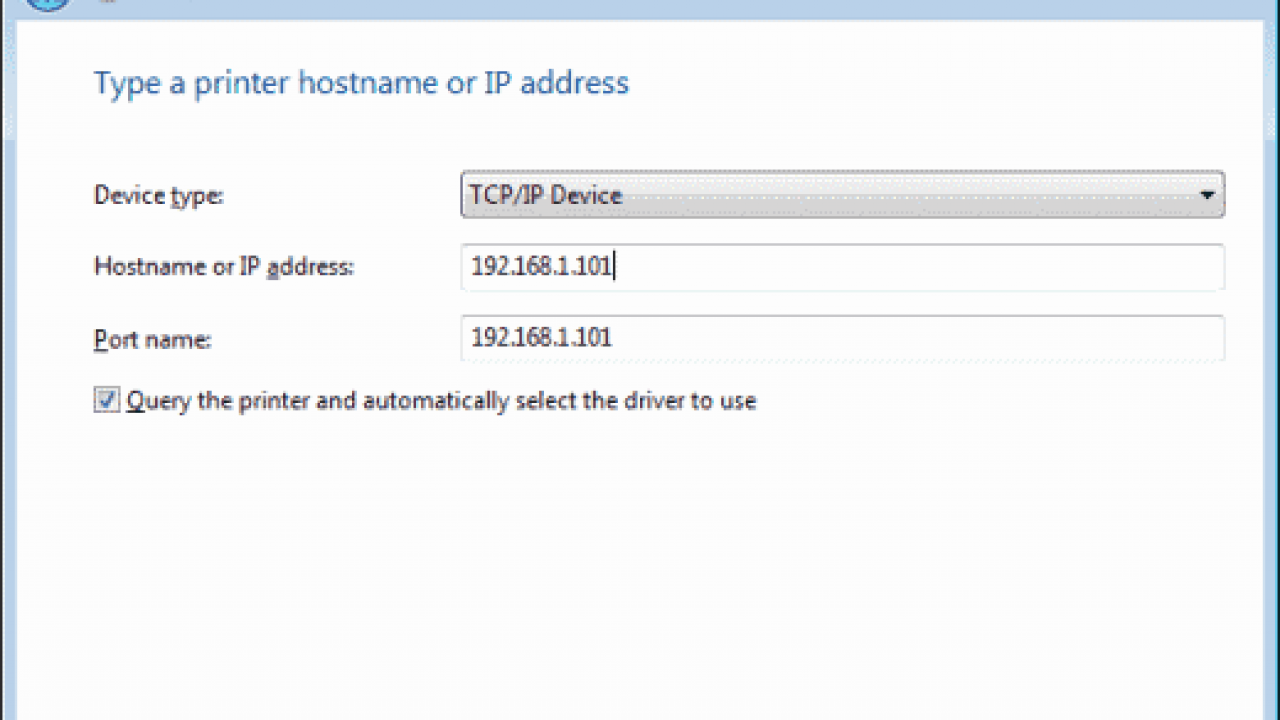
- Connect your Android device to your computer's USB port.
- Right-click on Computer from your desktop or Windows Explorer, and select Manage.
- Select Devices in the left pane.
- Locate and expand Other device in the right pane.
- Right-click the device name (such as Nexus S) and select Update Driver Software. This will launch the Hardware Update Wizard.
- Select Browse my computer for driver software and click Next.
- Click Browse and locate the USB driver folder. (The Google USBDriver is located in
android_sdkextrasgoogleusb_driver.) - Click Next to install the driver.
Or, to upgrade an existing Android USB driver on Windows 7 and higher with the newdriver:
- Connect your Android device to your computer's USB port.
- Right-click on Computer from your desktop or Windows Explorer, and select Manage.
- Select Device Manager in the left pane of the Computer Management window.
- Locate and expand Android Phone in the right pane.
- Right-click on Android Composite ADB Interface and select Update Driver. This will launch the Hardware Update Wizard.
- Select Install from a list or specific location and click Next.
- Select Search for the best driver in these locations; uncheckSearch removable media; and check Include this location in thesearch.
- Click Browse and locate the USB driver folder. (The Google USBDriver is located in
android_sdkextrasgoogleusb_driver.) - Click Next to upgrade the driver.
Download IPS Port Devices Driver
Get OEM drivers
| OEM | Driver URL |
|---|---|
| Acer | http://www.acer.com/worldwide/support/ |
| alcatel one touch | http://www.alcatelonetouch.com/global-en/support/ |
| Asus | https://www.asus.com/support/Download-Center/ |
| Blackberry | https://swdownloads.blackberry.com/Downloads/entry.do?code=4EE0932F46276313B51570F46266A608 |
| Dell | http://support.dell.com/support/downloads/index.aspx?c=us&cs=19&l=en&s=dhs&~ck=anavml |
| Fujitsu | http://www.fmworld.net/product/phone/sp/android/develop/ |
| HTC | http://www.htc.com/support |
| Huawei | http://consumer.huawei.com/en/support/index.htm |
| Intel | http://www.intel.com/software/android |
| Kyocera | http://www.kyocera-wireless.com/support/phone_drivers.htm |
| Lenovo | http://support.lenovo.com/us/en/GlobalProductSelector |
| LGE | http://www.lg.com/us/support/software-firmware |
| Motorola | https://motorola-global-portal.custhelp.com/app/answers/detail/a_id/88481/ |
| MTK | http://online.mediatek.com/Public%20Documents/MTK_Android_USB_Driver.zip (ZIP download) |
| Samsung | http://developer.samsung.com/galaxy/others/android-usb-driver-for-windows |
| Sharp | http://k-tai.sharp.co.jp/support/ |
| Sony Mobile Communications | http://developer.sonymobile.com/downloads/drivers/ |
| Toshiba | http://support.toshiba.com/sscontent?docId=4001814 |
| Xiaomi | http://www.xiaomi.com/c/driver/index.html |
| ZTE | http://support.zte.com.cn/support/news/NewsDetail.aspx?newsId=1000442 |
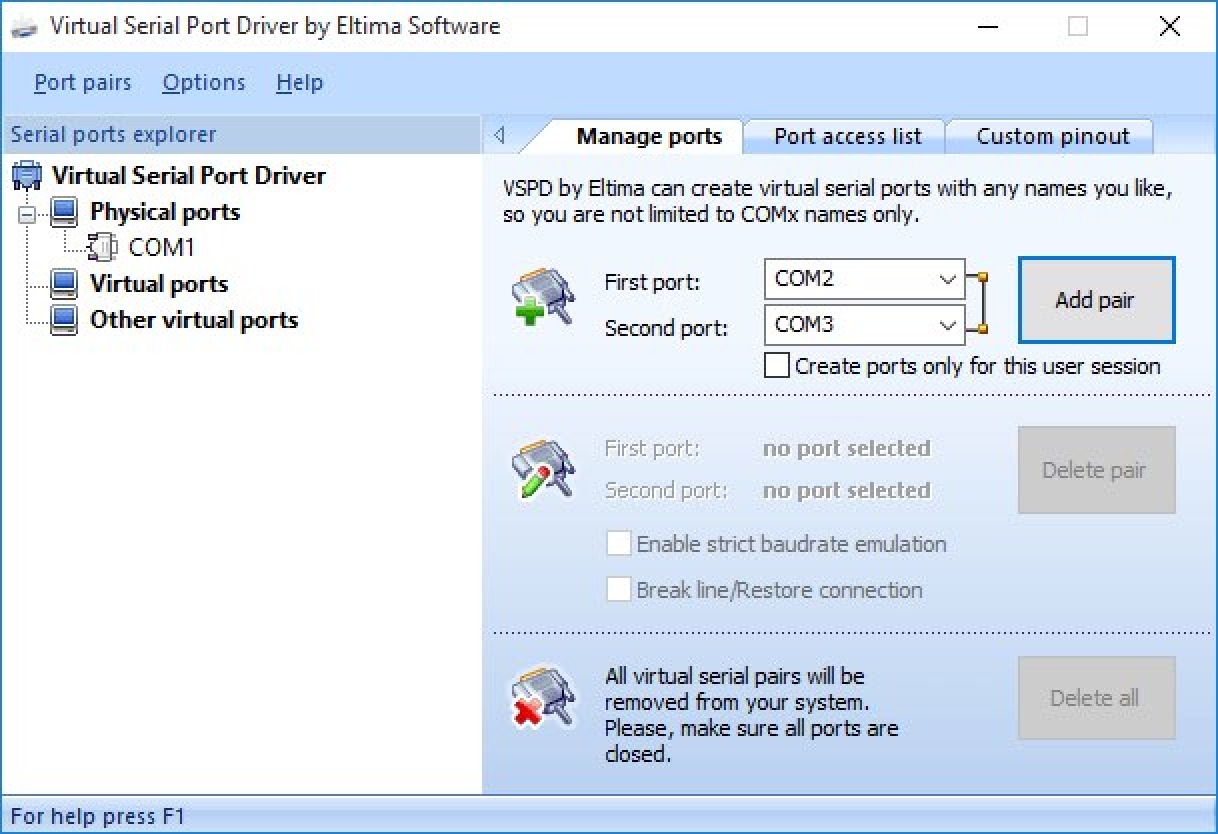
Download Ips Port Devices Driver Windows 10
If you don't see a link for the manufacturer of your device here, go to the support section of the manufacturer's website and search for USB driver downloads for your device.

Comments are closed.