- Secure what matters most with the Lorex home and outdoor security cameras and systems. Shop now and get free returns until February 3. Buy Now, Pay Later.
- Select the video file format,.avi for compatibility with common video players or H.264 for uncompressed video, compatible only with Lorex by FLIR video player software. TIP: Lorex by FLIR video player software is available for download online. Click here for more information on locating software downloads.
Lorex Audio Security Cameras Having audio capabilities in your video surveillance system can be an important feature. Whether it is a one-way 'listen in' feature or a two-way communication application, the use of audio can enhance the security coverage of your home or business with a greater ability to detect and interpret events. Lorex LNC200 Series Pdf User Manuals. View online or download Lorex LNC200 Series User Manual.
The following frequently asked questions (FAQs) provide more information about the Lorex Home Center.
Which devices are compatible with the Lorex Home Center?
For a list of compatible devices, visit lorex.com/compatibility.
You can also view a list of compatible devices from the Lorex Home Center.
To view a list of compatible devices from the Lorex Home Center:
Step 1. Go to Home Screen and tap Device Manager.
Step 2. At the topmost right corner of the screen, tap Add(+).
Step 3. Tap Devices supported by Lorex Home Center.
How to upgrade to the latest firmware version?
IMPORTANT: Make sure the Lorex Home Center is connected to the internet.
Step 1. Go to Home Screen > Device Settings > Device Info.
Step 2. Under Device Info, tap Software Version.
Step 3. Tap Update Now.
The camera/doorbell on the Lorex Home Center is offline, but the LED indicator on the camera/doorbell is solid green or blue.
Step 1. Go to Home Screen, then tap Device Management.
Step 2. Identify the device that is offline on the Lorex Home Center, then next to the device's thumbnail tap More (...), then tap Remove Device to disconnect the device from the Lorex Home Center.
Step 3. On the disconnected device, press the reset button for 10 seconds to perform a hard reset on the unit. You will hear an audible chime once reset is successful.
Step 4. Connect the device again to the Lorex Home Center.
How to set the Lorex Home Center to Offline Mode?
NOTE: In Offline Mode, you can still view your camera, and your sensors remain functional, but you cannot see your devices remotely from the Lorex Home app and you will not get device update notices.
Step 1. Go to Home Screen > Device Settings > Network Settings.
Step 2. Tap Wi-Fi Network, then toggle the button to Off.
Step 3. Tap Wired Network, then toggle the button to Off.
NOTE: To bring the Lorex Home Center back online, simply turn one or both of the settings above to ON.
How to enable or disable Face Unlock or Passcode?
Step 1. Go to Home Screen > Device Settings > Security Settings.
Step 2. Turn On or OffRequire passcode to unlock or Face Unlock.
NOTE: Using the camera cover to hide the lens will not turn off the feature. It will simply prevent video capturing for the Face Unlock feature.
How to turn off notification sound or chime?
Option A
Step 1.Unlock the Lorex Home Center and go to Home Screen.
Step 2.Swipe down to open the Drop-down Menu.
Step 3. You can mute the Sound or enable Do not disturb.
Option B
Step 1. Go to Home Screen > Device Settings > Sounds
Step 2. In the Siren Tone, select None.
How to turn On or Off camera or sensor notifications?
Option A - Turn On of Off individual notifications
Step 1. On the Home Screen, tap the Bell icon to open Local Notifications menu.
Step 2. Turn On or Off the specific device's notification, then tap Save.
Option B - Turn On or Off all notifications
Step 1.Unlock the Lorex Home Center and go to Home Screen.
Step 2.Swipe down to open the Drop-down Menu.
Step 3. Tap the Do not disturb icon to enable it.
How to enable or disable privacy mode?
Option A - Enable or disable privacy mode on selected device.
Step 1. On the Home Screen, tap the camera's Live View.
Step 2. At the bottom of the page, tap the Privacy Mode button to turn it On or Off.
Option B - Enable or disable privacy mode on all devices.
Step 1.Unlock the Lorex Home Center and go to Home Screen.
Step 2.Swipe down to open the Drop-down Menu.
Step 3. Tap Privacy Mode button to enable or disable it.
How to enable or disable the Lorex Voice Assistant?
At the top of the device, locate the microphone button. Turning the microphone On or Off will enable or disable offline voice command.
Will the Lorex Voice Assistant upload my voice commands to the cloud or the internet?
No.
The Lorex Voice Assistant processes your voice commands locally on the device and no voice data leaves the device. Lorex will not upload your voice commands to the cloud or the internet.
How to use the Lorex Home Center as a Bluetooth speaker?
Step 1. Open your smartphone's Bluetooth setting, then tap Lorex Home Center to initiate the pairing.
Step 2. On the Lorex Home Center, you will see a 6-digit pairing code. Tap Pair to proceed.
Step 3. On your smartphone, tap Pair to confirm.
Congratulations! You can now use the Lorex Home Center as a Bluetooth speaker.
How to use the Smart Filter to find events quickly?
Step 1. On the Home Screen, tap Events.
Step 2. Then, on the Events setting, tap Filter.

Step 3. Configure the Smart Filter to quickly find an event: Date, Type, Device, and Time.
Then, tap Show Results to find the events.
You're done.
How to live view multiple cameras on the Lorex Home Center?
Lorex Sound Cards & Media Devices Drivers
Step 1. On the Home Screen, tap Play All to open multiple live views.
Step 2. Select (check) the cameras you wish to live view.
Then, tap Play.
NOTE: You can live view up to 4 cameras at the same time.
How to back up files?
Step 1. Insert a USB Flash drive at the back of the device.
Step 2. On the Home Screen, tap the Live View of the camera you wish to back up files from.
Then, tap Playback at the bottom right corner of the screen.
Step 3. Tap the Filter icon to open the calendar. NOTE: Dates with recordings are marked with red dots.
Step 4. Tap Date and select the type recordings (Alerts, Motion, Person, Vehicle, or Sound), then tap Show Results.
Step 5. Select the Hours and Minutes by sliding the Timeline.
Step 6. Tap the Video icon to record a video or tap the Camera icon to take a snapshot.
Step 7. Go back to Home Screen > Photos > Snapshots and Recordings, then select your recordings or snapshots from the files.
Step 8. Tap the Edit icon to select your recording or snapshot and tap Export.
Congratulations! You have successfully exported a file.
How to import pictures?
Step 1. Insert a USB Flash drive containing your images at the back of the Lorex Home Center.
Step 2. Go to Home Screen > Photos > USB.
Step 3. Tap the Edit icon, then select the Photo you want to get imported to the Lorex Home Center.
Step 4. Then, tap Import.
Congratulations! You have successfully imported a photo.
How to set an image as a screensaver?
Step 1. Go to Home Screen > Photos > Screensavers.
Step 2. Select a Photo you want to use as a screensaver and tap More, then tap Set as screensaver.
You’re done.
How to reset the Lorex Home Center?
Option A
Step 1. Go to Home Screen > Device Settings > Restore to Factory Settings.
Step 2. Tap Restore to Factory Settings to proceed.
Step 3. Tap Yes to start the reset.
NOTE: After the reset, you will hear an audible chime. Set up the Lorex Home Center as a new device.
Option B
Step 1. At the back of the device, press the Reset button for 5 seconds.
Step 2. Tap Restore to Factory Settings to proceed.
Step 3. Tap Yes to start the reset.
NOTE: After the reset, you will hear an audible chime. Set up the Lorex Home Center as a new device.
Can my Wi-Fi camera and the Lorex Home Center keep the same recording?
Your Wi-Fi camera must have a microSD card inserted into it to save a recording. Likewise, the Lorex Home Center must have a microSD card or SSD inserted into it to save the same recording.
Therefore, if both the Wi-Fi camera and the Lorex Home Center have a microSD card or SSD inserted into each of them, then both devices will save a copy of the same recording.
What is the minimum and maximum storage capacity of the Lorex Home Center?
The Lorex Home Center can accommodate a minimum of 32GB microSD card and a maximum of 256GB microSD card or 1TB M2 Type SSD.
How many Wi-Fi cameras can I add to the Lorex Home Center?
The Lorex Home Center supports up to 8 cameras at 1080p or 4 cameras at 2K.
How many cameras can I simultaneously live view?
The Lorex Home Center supports live viewing of up to 4 cameras at the same time.
How many sensors can I add to the Lorex Home Center?
The Lorex Home Center supports up to 32 sensors.
How to change from different connection modes?
Option A - Wired
Tap the wired icon and connect the Lorex Home Center to your home router using the provided Ethernet cable. The Lorex Home Center must be placed near your home router and positioned centrally relative to the different Lorex devices.
Option B - Wireless
Tap the wireless icon, select your Wi-Fi network from the list, then enter the Wi-Fi password to connect. The Lorex Home Center can be placed wherever there is an excellent connection to your home router and positioned centrally relative to the different Lorex devices.
NOTE: Requires a dual-band router (2.4GHz/5GHz) with a 5GHz Wi-Fi network enabled.
Option C - Offline
Tap the offline icon to setup through a direct connection. The Lorex Home Center can work offline, and no internet connection is required to operate it or connect it to different Lorex devices. Central placement is essential for the Lorex devices to communicate directly with the Lorex Home Center. You will not be able to use the Lorex Home app to access the Lorex Home Center remotely and will not receive automatic update notifications.
How to configure the screensaver settings?
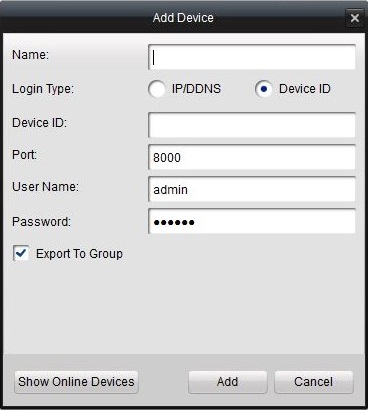
Step 1. Go to Home Screen > Device Settings > Screen Saver Settings.
Step 2. Configure the screensaver according to your preferences.
Is the Lorex Home Center compatible with Alexa and Google Assistant?
No.
The Lorex Home Center is not compatible with Alexa and Google Assistant.
How to check the supported voice commands?
Step 1. Go to Home Screen, then tap Voice Prompts.
Step 2. Under Voice Prompts, select a feature to reveal the supported voice commands.
In this example, I am showing the supported commands for Live View.
The following are some of the most common issues and troubleshooting tips for the Lorex doorbell.
Doorbell is not turning on because of low voltage.
After restoring power, please wait for up to five minutes for the device to power up its capacitors before the doorbell is ready. When it is, it will emit the start-up chime, and light up.

Try using a spare a micro USB cable to power the doorbell via the micro USB port at the back (the port is hidden under a black rubber sticker above the doorbell contacts) to ensure the doorbell powers up, and can connect to Wi-Fi. Take note that you will have to remove the doorbell from its mount to do this process.
Ensure your doorbell wiring provides the minimum required voltage. Some houses do not provide the minimum required 16-24 VAC, so please consult a licensed electrician if you do not know how or do not want to do this.
If you do not have a 16-24 VAC transformer, we recommend that you purchase one at your local hardware store and get the services of a licensed electrician to install the transformer.
What happens when the doorbell receives too low voltage?
- Doorbell hotspot will not work.
- The reset button will not work.
- It will show the blue LED as solid then will keep flashing while it cycles -- watch it here.
What happens when the doorbell receives the proper amount of voltage?
- You will hear a sound.
- You will see a pulsing blue light and running light on the LED ready to connect -- watch it here.
Chime does ring or it sounds abnormal.
When the doorbell button is pressed the chime is holding the ding sound, check the chime cabling or it may be pushing on some wires or connector and interfering with the moving parts. Check the Chime Setting options on the Lorex Home app as well.
Doorbell is not connecting to your Wi-Fi network.
Check that the Wi-Fi network you are trying to connect to is on 2.4GHz. The doorbell only works with 2.4GHz. It does not work with 5GHz networks.
The doorbell is not connecting to the Lorex Home app during setup.
Please make sure you are using 2.4GHz network or that the doorbell is not too far away from the router.
Lorex Sound Cards & Media Devices Driver
If it is the case, you may have to purchase a network range extender.
The Wi-Fi connection is weak.
If you’re getting lots of camera offline notifications, this usually means your camera doesn’t have a consistent Wi-Fi connection. It’s likely disconnecting, then reconnecting.
We highly recommend getting a network range extender to boot your doorbell coverage.
I am getting too many Push Notifications.
Please check if the notification is on in both the app and phone settings.
The doorbell is picking up too much motion.
If the doorbell is picking up more motion, you can adjust the Motion Sensitivity on the Lorex Home app.
The doorbell is picking up motion more than the front door.
If your doorbell is picking up more than the front door, you can adjust the distance of the PIR detection on the Lorex Home app.
The doorbell is offline and does not appear to reconnect.
- Check if your doorbell is receiving power.
- Check the LED indicator. If it is flashing blue, then the unit failed to connect to the network. If it is, go to the Lorex Home app and reconnect the doorbell to your network.
- Restart your doorbell.
- Restart your router.
- Factory reset your doorbell.
There's a delay or lag in the video and people can't hear you speaking through the camera.
If you're using a cellular connection try moving to an area with a better reception, or connect to your Wi-Fi network. If your Wi-Fi signal is also weak, go to an area where the signal is stronger.
Your camera's Wi-Fi connection may be weak in the spot where your doorbell is mounted. Try moving your router closer to your camera or install a network range extender near your doorbell.
How to restart or factory reset your doorbell?
- To restart or factory reset your doorbell, remove it from the mount and locate the reset button at the back of the device.
- Press the reset button until you hear the chime reset sound.
- Set up your doorbell as a new devic on the Lorex Home app.
What is the minimum recommended upload speeds for remote video streaming?
We recommend 3.5 Mbps or higher.
Can you replace the 16 GB micro SD card with a larger card?
Yes.
You can upgrade your storage up to 64 GB.
The doorbell is not detecting or not recognizing the SD card.
- Please format the SD card into FAT32 on your computer, and then insert the SD card into the camera to see if it works.
- The card had not been properly inserted into the camera. Take out the SD card and insert it again to see if it works.
- The SD card is defective. Please test the SD card on your computer and see whether the SD card can be read and written. If it doesn't, please use another SD card to see if it works.
If you don't already have an existing doorbell.
You will need to buy a power supply and a chime box.
Incompatibility with specific chime box, or doorbell is repeatedly ringing.
You may have forgotten to link the chime, install the chime box, or may have selected the wrong chime box type.
Please take note that mechanical chimes have moving components, and a classical “ding dong” sound as you hold, and then release the doorbell (so that when you press, the doorbell will produce a classic “ding” sound and when you release it, the doorbell will produce a classic “dong” sound).
Electronic chimes do not have moving components, and can use other sounds.
Hotspot connection issues with the mobile device or the Lorex Home app.
- Ensure location access is enabled for the app.
- Do not use a VPN.
- Double-check Android 10 because OS may block no password network.
- Try manually selecting the doorbell’s Wi-Fi hotspot in your mobile device’s settings.

If you encounter the following issues, please reset the doorbell and try to setup again.
- You can see live video but the chime is not ringing.
- You are receiving push notification but not receiving any video in live view.
Does Lorex doorbell work with WPA3 router?
At this time, the doorbell does not support connecting to a WPA3 router. If possible on the WPA3 router, you could change the encryption type to WPA2/WPA.
What are the compatible SD cards?
NOTE: The doorbell requires a Class 10 SD card.
SanDisk
- 16 GB
- 32 GB
- 64 GB
Kingston
- 16 GB
- 32 GB
- 64 GB
Toshiba
- 16 GB
- 32 GB
- 64 GB
Samsung
- 16 GB
- 32 GB
- 64 GB
Sony
- 16 GB
- 32 GB
- 64 GB
Dahua
- 16 GB
- 32 GB
- 64 GB

Comments are closed.